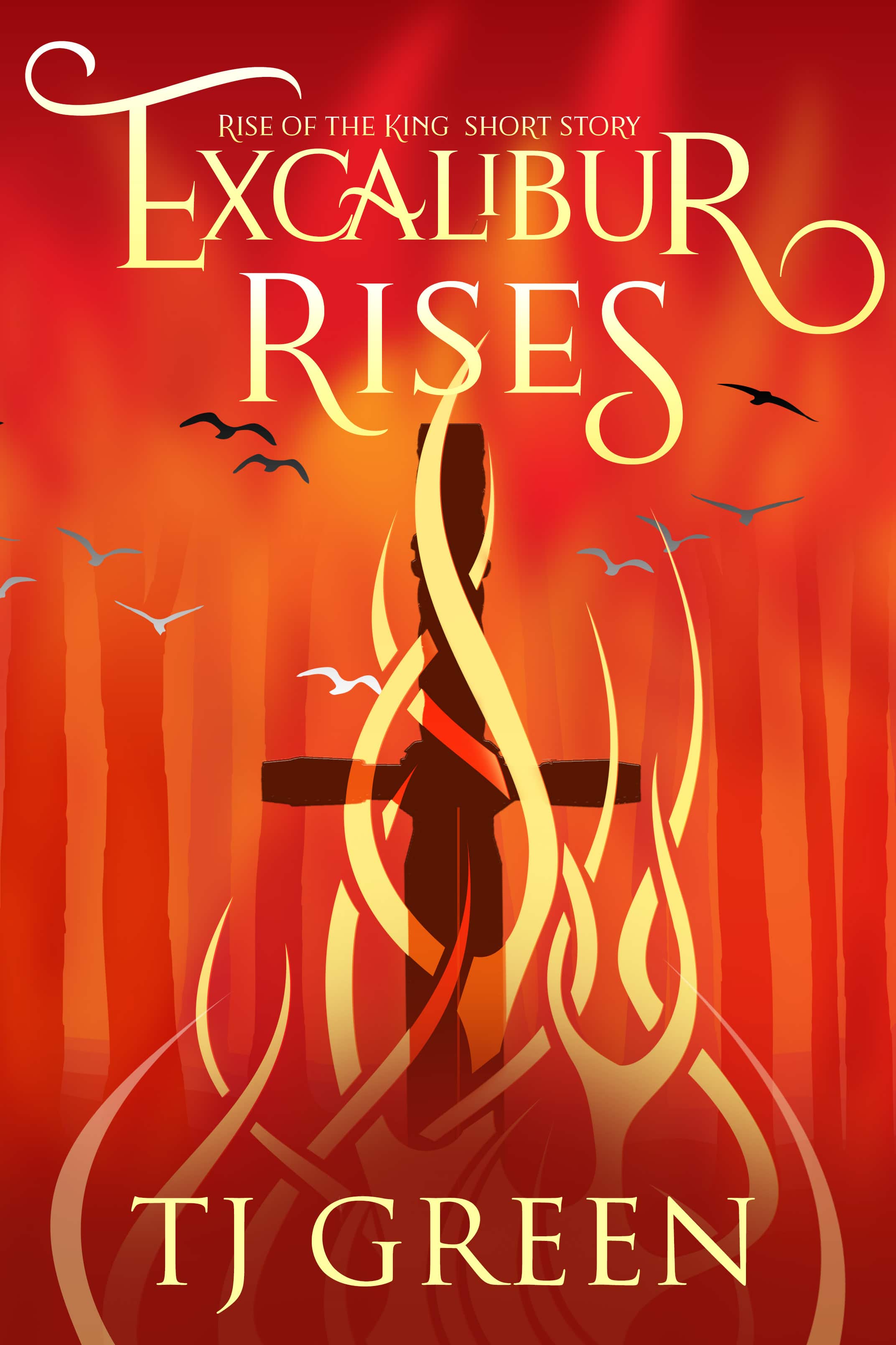
FREE Short Story
Merlin, the Lady of the Lake, and the forging of Excalibur - there's a cost to making a King.
100% Privacy Guaranteed. Witches' Honour!
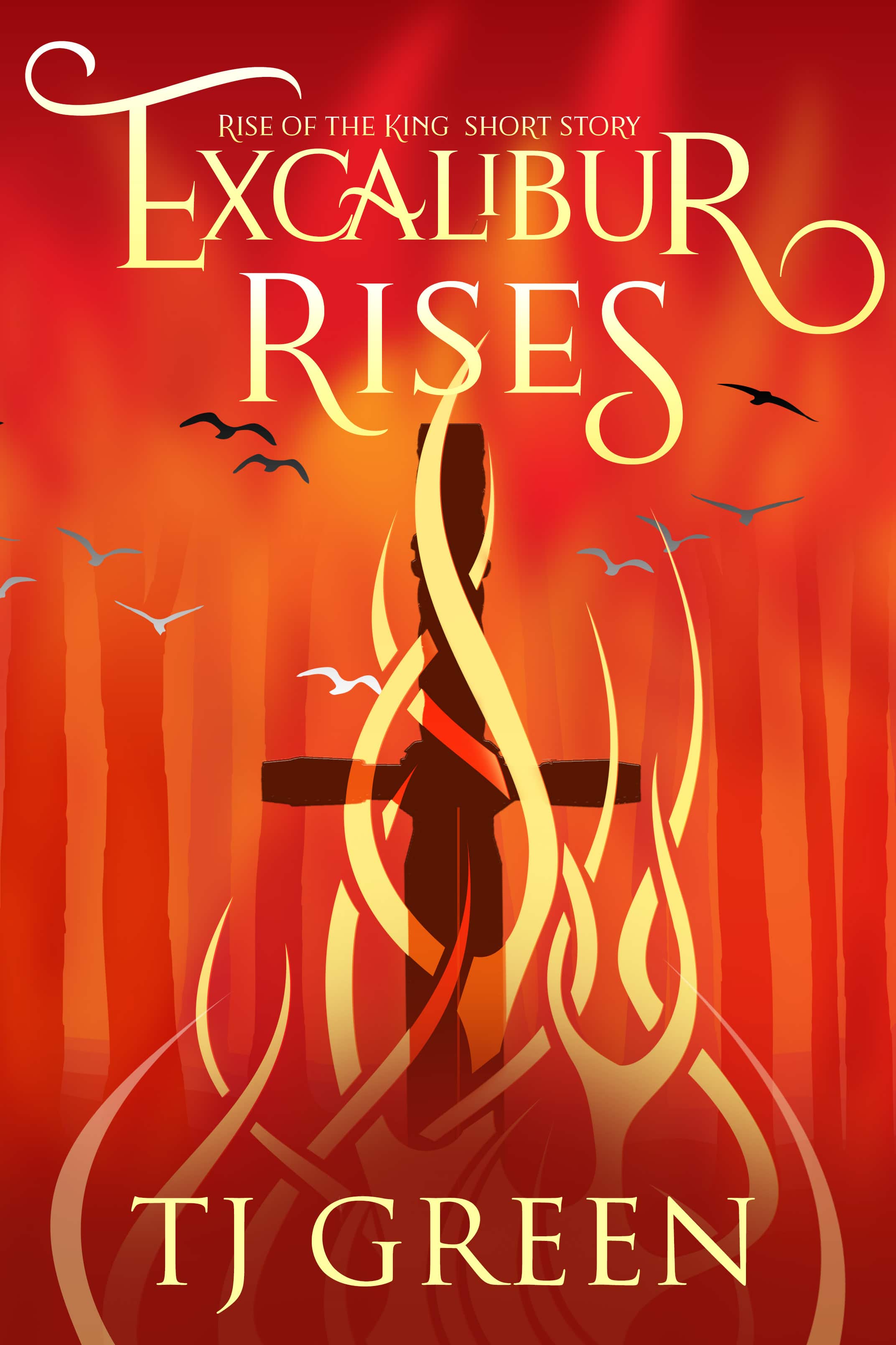
Merlin, the Lady of the Lake, and the forging of Excalibur - there's a cost to making a King.
100% Privacy Guaranteed. Witches' Honour!